There is a lot to learn about using Apple’s iPhone X. The lack of a home button, for starters, completely changes how you interact with the phone. Let’s take a look at some of the best tips and tricks we can come up with for Apple’s latest phone.
Quick-scroll to top of page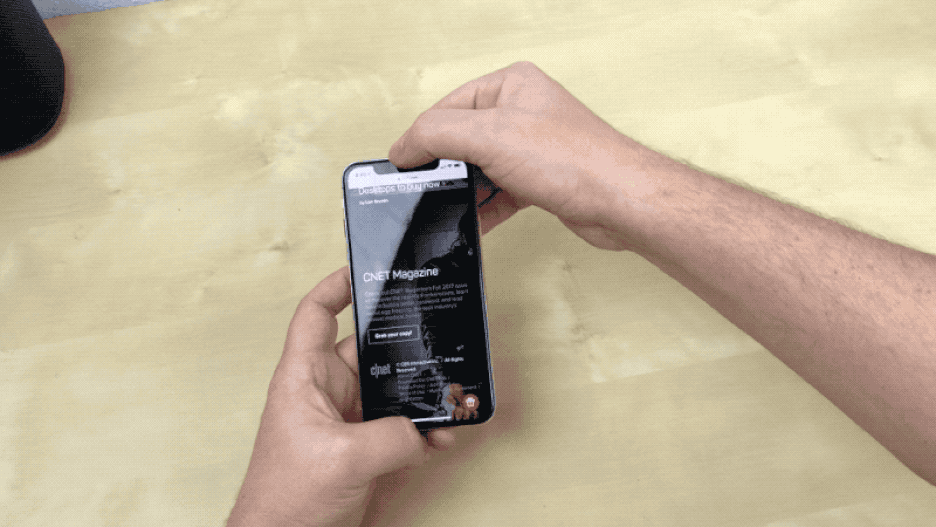
When you want to get back to the top of a website, app or text document, you can tap on the notch to jump to the beginning.
iPhone X Notification Center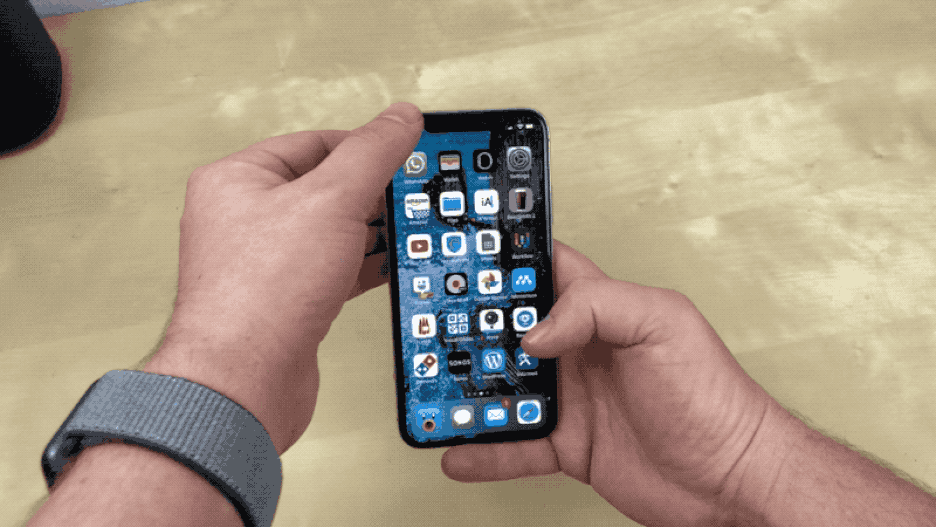
Well, that’s still a swipe down from the top of the screen, but starting from the left corner and going across the notch.
Launch Flashlight or Camera from lock screen
![]()
The Flashlight and Camera icons on the lock screen are 3D Touch buttons. To start the flashlight or open the Camera, press hard on the respective icon.
Or swipe to the left
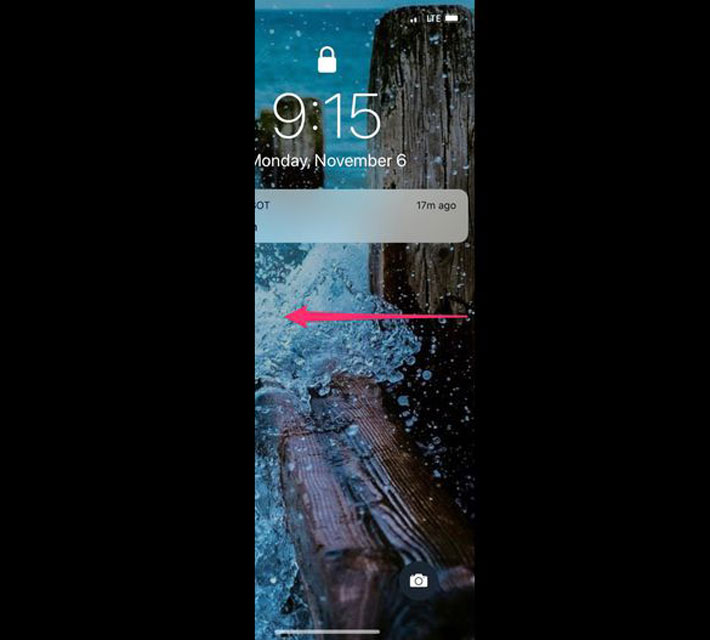
Old habits are hard to break. If you’re accustomed to swiping to the left across the lock screen, rest assured the same gesture is still possible on the iPhone X.
Force close apps
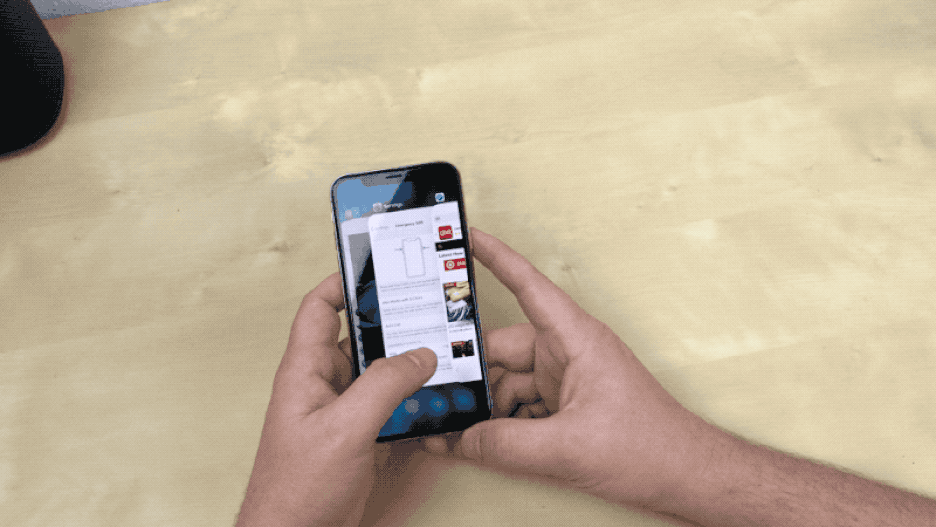
Force close an app in multitasking view with a long-press on the app cards. A small red circle will display in the top-left corner of the card; don’t worry about tapping on it. Just swipe up on the card as you’ve done in the past — or multiple cards if you’re in a hurry — to close apps.
Reachability still exists
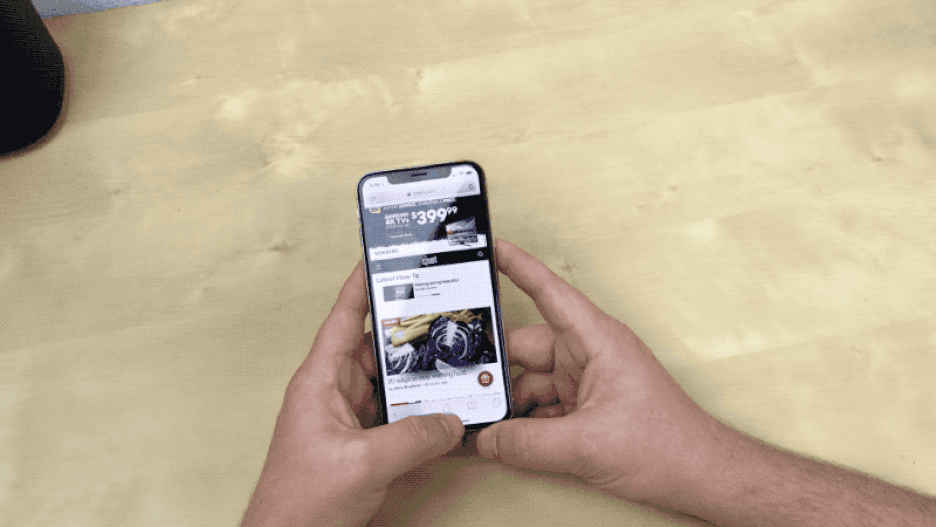
It still exists, but it’s no longer enabled by default. Go into Settings > General > Accessibility and slide the Reachability switch to the On position.
Now, whenever you want to lower the screen to make something at the top easier to access, just swipe down on the bottom of the display. Easy as that.
Hidden notification details
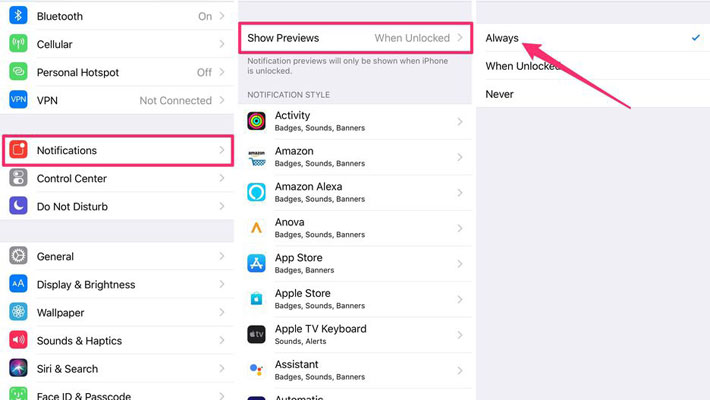
The iPhone X hides notification details on the lock screen until Face ID identifies your face, after which the content of each notification fills in. If you’d rather have all notification details displayed on the lock screen, go to Settings > Notifications > Show Previews and choose Always.
Finish arranging apps
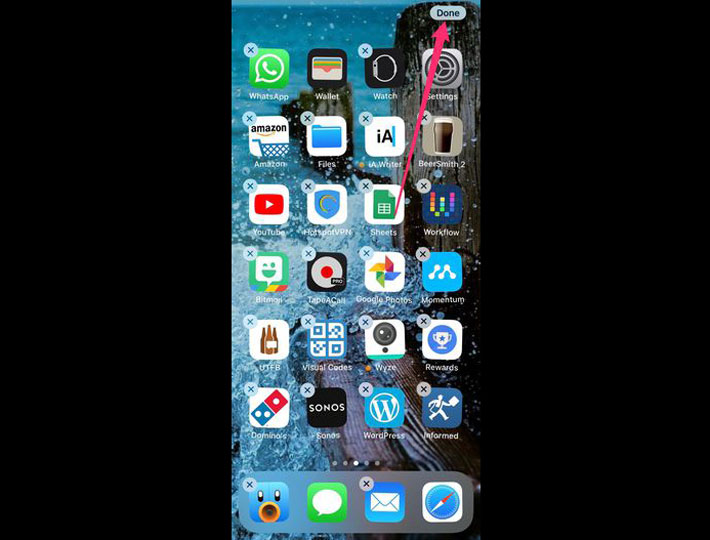
Organize your home screen using the traditional method of a long-press on app icons until they start to wiggle. A Done button is then placed in the top-right corner when you’re finished.
Enter multitasking view
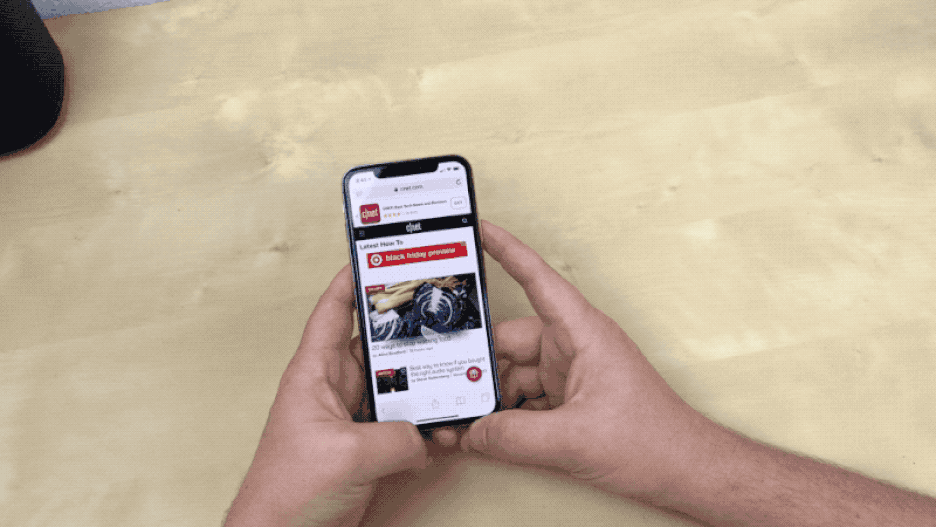
Instead of swiping up to go back to the home screen, stop about halfway to view all open apps. You can then scroll through the cards and tap an app to launch it.
Quicker Multitask access
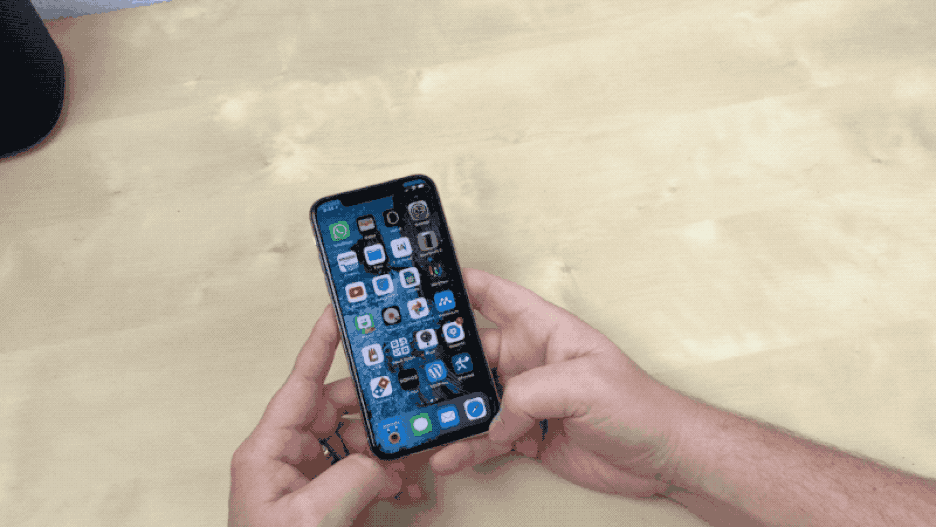
Instead of swiping up to the middle of the screen and waiting for multitasking to activate, swipe up from either bottom corner of the display in an arc toward the opposite edge of the screen.
Attention!
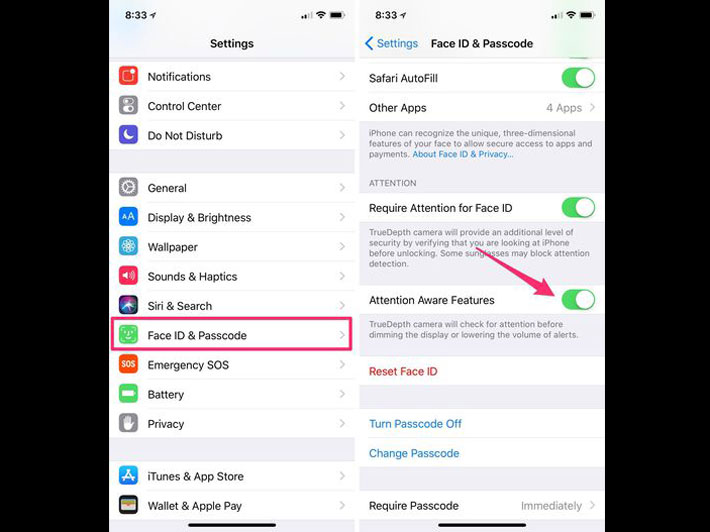
The True Depth camera on the iPhone X is not only used for Face ID, but Apple also uses it to see when you’re paying attention to the phone. With that information, the iPhone X will do things like silence an incoming call or alarm if you’re looking at the phone.
You can turn this feature on or off in Settings > Face ID & Passcode > Attention Aware Features.
Double the Portrait Mode
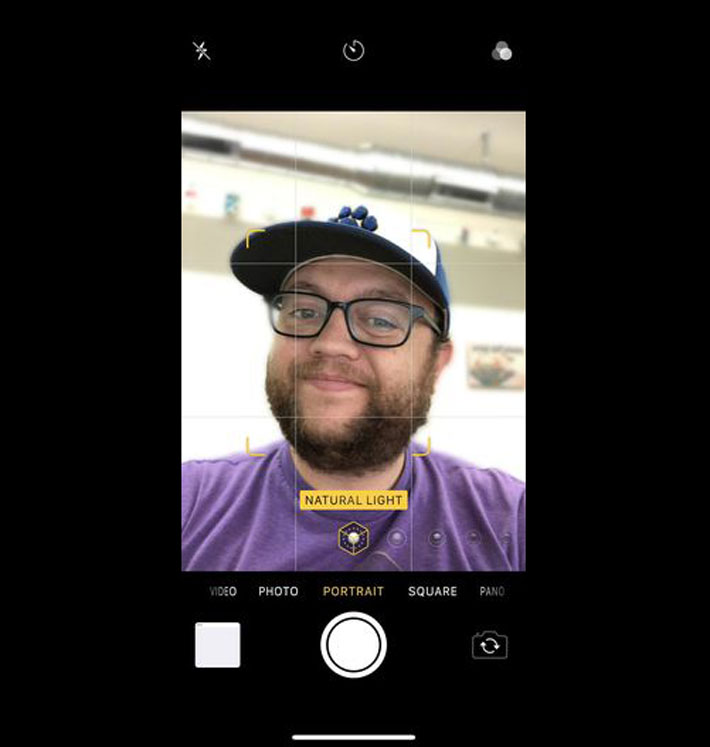
Instead of limiting Portrait Mode to the rear camera, Apple has added the blurry-background photo effect to the front-facing camera on the iPhone X.
You can use it and the new Portrait Mode lighting effects by opening the Camera app and selecting Portrait from the shooting modes.
Where’s Control Center?
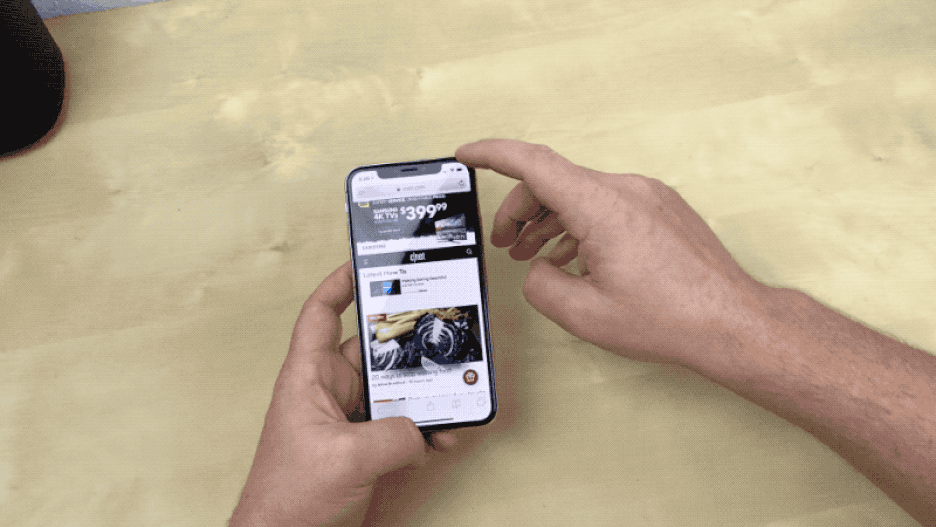
Control Center is no longer launched with a swipe up from the bottom of the screen. Instead, you’ll need to swipe down from the top-right corner of the display.
Wake up the phone
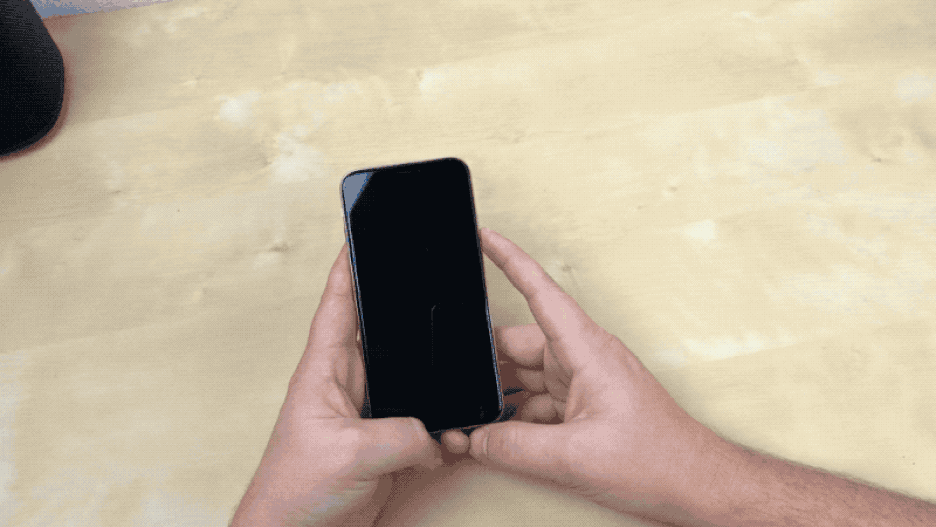
There are a few different methods here. You can either tap the screen when it’s sitting on a table or pick it up.
Disable Tap to Wake
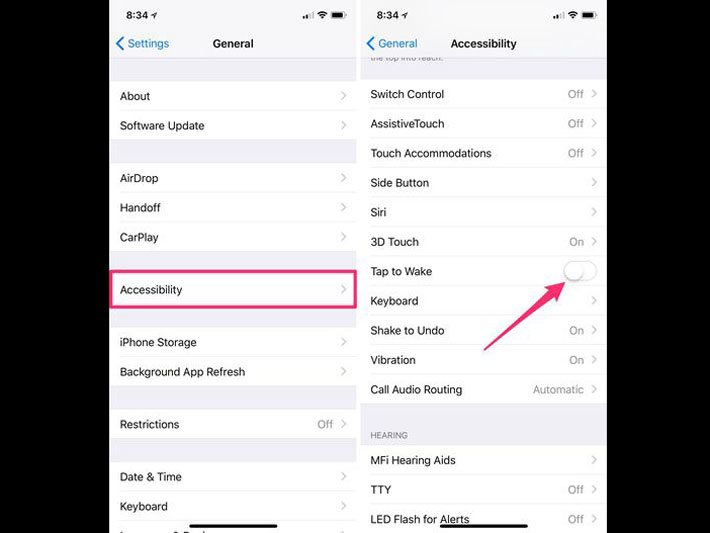
Out of the box, Tap to Wake is enabled on the iPhone X. Meaning, when the screen is off, a simple tap anywhere on the screen will wake it and instantly trigger Face ID.
If this is something that annoys you, disable it by going to Settings > General > Accessibility> Tap to Wake.
With Tap to Wake disabled, you will need to pick up the phone or press the side button to wake it.
Fast app switching
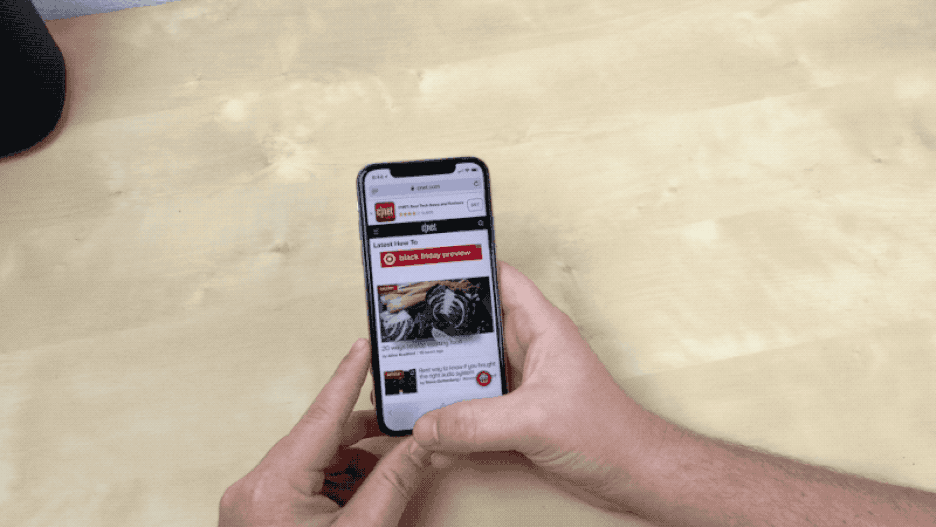
Swipe to the left or right on the bottom of the display, going over the top of the hint bar to quickly move between apps.
‘Hey, Siri’
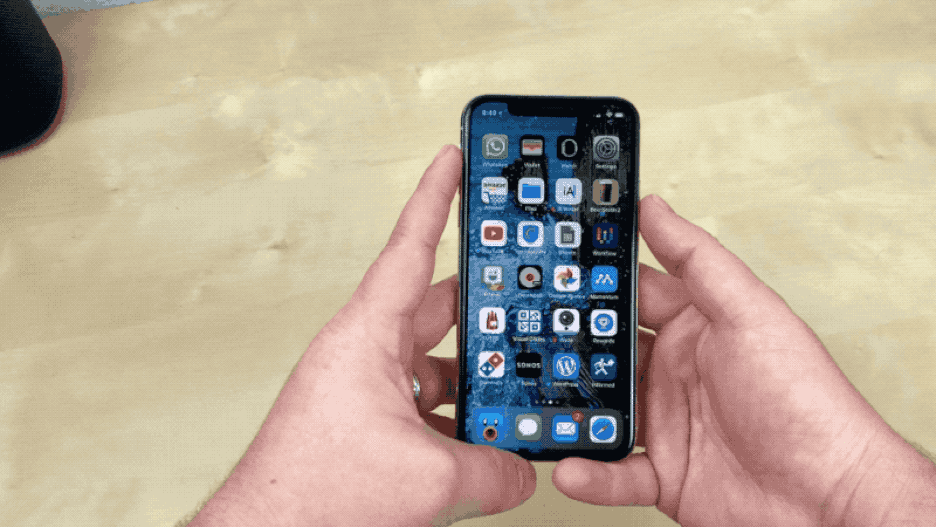
Use the standard wake voice command of “Hey Siri” to summon Apple’s personal assistant, or you can long-press the side button.
Power down
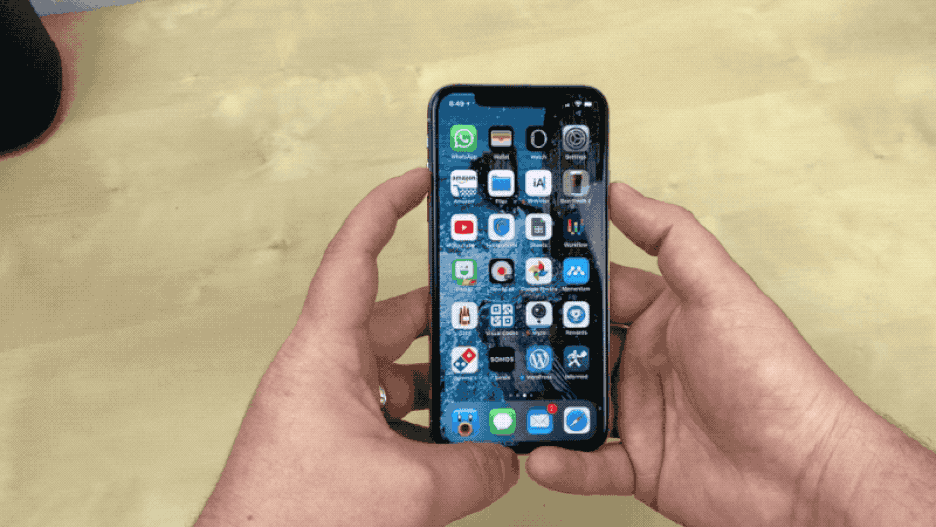
With the side button now acting as a means to access Siri, just how do you turn the phone off?
You’ll need to press and hold the volume up or down button and the side button at the same time. A few seconds later the slider to power off will show up.
Go home
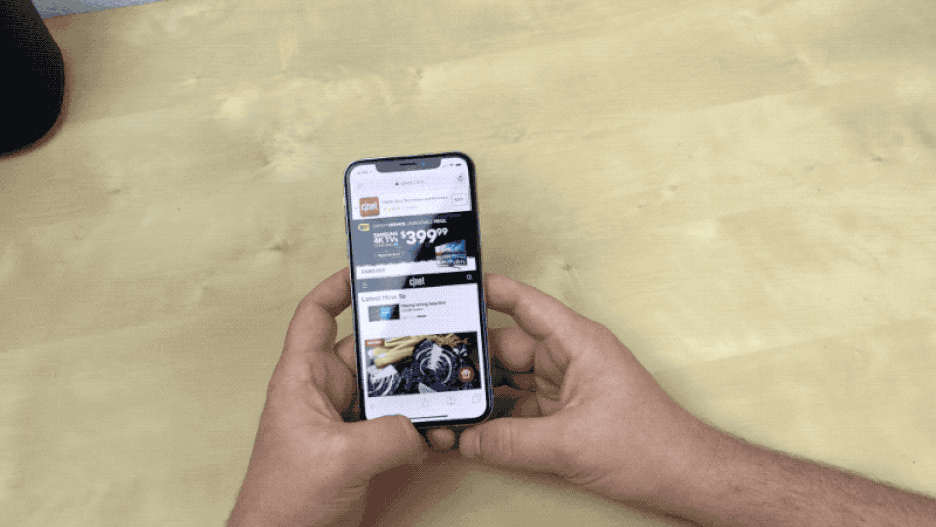
Starting at the very bottom of the display, swipe in an upward motion. Don’t worry about going all the way to the top of the display — the app will close with just a flick up from the bottom.
iPhone X wireless charging warning
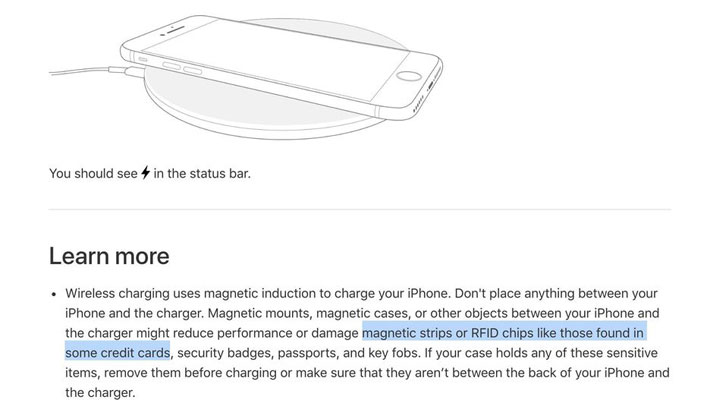
If you plan on using wireless charging, it’s a good idea to avoid any cases that double as a wallet. Apple recommends not having anything in between the phone and the charging pad and specifically calls out “magnetic strips or RFID chips like those found in some credit cards” as items that can get damaged from wireless charging.
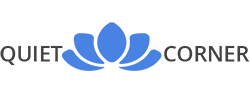

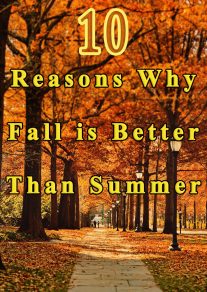

Leave a Reply